Criando Virus no Notepad (Não testado)
É muito simples, voce vai fazer um virus no bloco de notas é só seguir as indicações,
Informações do site
Aviso!!! Site abandonado desde 16/11/2011, algumas postagem podem não funcionar
Aqui vcs podem aprender a fazer o que quiser , só peço colaboração,comentem o que vcs souberem e os downloads que acharem PRINCIPALMENTE AS DUVIDAS .VLW.
Para fazer doações clique no pagseguro no lado direito da página.
Ainda não tem cadastro no pagseguro então cadastre-se agora mesmo clicando aqui
Acessem nossa comunidade:Invasores (Dicas Hackers)
Feeds:
Invasoresfeeds
EM BREVE COM DOMÍNIO PRÓPRIO (.com)
Contato:
Retirado contato
sábado, 26 de fevereiro de 2011
sexta-feira, 25 de fevereiro de 2011
Gravação de imagens ISO no wimdows 7
Você pode dar um duplo-clique sobre uma imagem ISO de CD ou DVD e verá um útil applet aparecer na sua tela. Ele permitirá que você queime a imagem numa mídia vazia. Chega de utilitários shareware e outros softwares de confiança duvidosa!

Rodar programas com mais direitos no windows 7
Quer executar rapidamente um programa na barra de tarefas com permissões de administrador? É fácil – clique no ícone do programa enquanto pressiona Ctrl+Shift, e você imediatamente irá abrí-lo com direitos totais (assumindo que seu usuário tenha as permissões para fazer isso, é claro!).
Instalação de fontes no windows 7
Nos livramos do diálogo Adicionar Fontes, que tem servido fielmente o Windows nos últimos vinte anos. Claro, nesse tempo todo ele ficou cada vez mais esquecido – a maneira mais fácil de instalar fontes era simplesmente a arrastando-as para a pasta Fontes via Painel de Controle. Mas agora a instalação de uma fonte é realmente fácil – foi acrescentado um botão “Instalar” no visualizador de fontes:
Também há muitos outros novos recursos incorporados no Windows 7, que irão satisfazer alguns usuários, como a capacidade de ocultar fontes baseadas em configurações regionais, o novo motor de renderização de texto DirectWrite e uma nova janela de diálogo que permite a seleção de quatro “pesos” para uma fonte.

Nova janela de diálogo de fontes permite mais de 4 "pesos" para uma fonte
Desligar o Windows 7 mais rápidamente
O Windows 7 espera por defeito até 12 segundos que um programa responda antes de desligar. Esse tempo pode ser reduzido para acelerar o fecho do Windows 7 alterando o valor do registo "WaitToKillServiceTimeOut" para um valor inferior a 12 segundos.
1. No menu "Iniciar" clique em "Executar";
2. escreva "Regedit" e clique em OK;
3. Procure na arvore "Computador>HKEY_LOCAL_MACHINE>SYSTEM>CurrentControlSet>Control";
4. Abra o registo "WaittoKillServiceTimeout e altere de 12000 (12 segundos) para um valor menor;
2. escreva "Regedit" e clique em OK;
3. Procure na arvore "Computador>HKEY_LOCAL_MACHINE>SYSTEM>CurrentControlSet>Control";
4. Abra o registo "WaittoKillServiceTimeout e altere de 12000 (12 segundos) para um valor menor;
Atalhos de teclado ao invés de power toys no windows 7
Uma das ferramentas mais populares do Windows XP era a “Open Command Prompt Here”, que permitia o usuário usar a shell gráfica para navegar no sistema de arquivos e, em seguida, usar o menu de contexto para abrir o prompt de comando no diretório atual. No Windows 7 (e no Windows Vista – embora muitos não saibam), você pode simplesmente segurar a tecla Shift enquanto clica com o botão direito do mouse (menu de contexto) para que a opção apareça. Se o diretório estiver na rede, ele irá automaticamente mapear uma letra de unidade para você.
Gerenciamento de janelas em múltiplos monitores no windows 7
A primeira dica, sobre o gerenciamento de janelas, mostrou como “grudar” janelas no monitor. Uma derivação desses atalhos pode ser usada quando se tem mais de um monitor. Use WinKey + Shift + Seta para esquerda e WinKey + Shift + Seta para direita para mover a janela de um monitor para outro – e mantê-las na mesma localização relativa (esquerda ou direita) do monitor de origem.
Acabe com a desordem no windows 7
Trabalhando com um documento em uma janela e quer se livrar de todas as outras ao fundo? Basta apertar WinKey + Home para minimizar todas as janelas não ativas ao fundo, preservando apenas a janela que você está usando atualmente na mesma posição. Para voltar como estava, pressione a combinação de teclas novamente para restaurar as janelas que estavam ao fundo para seus locais originais.
Projetores de tela no windows 7
Você está farto de ter que utilizar utilitários de terceiros para enviar a imagem do seu notebook em um projetor externo? Então é provável que você ficará muito feliz em saber que a projeção de imagem é algo rápido e muito simples no Windows 7. Basta pressionar as teclas WinKey + P, e você verá a seguinte janela pop-up:
Use as setas (ou continue pressionando WinKey + P) para alternar entre os modos de exibição “clonado” (imagem exibida no monitor e projetor ou monitor externo), “estendido” (utiliza o display da máquina juntamente com o externo) ou “apenas externo“. Você também pode acessar a aplicação pelodisplayswitch.exe (busque no menu Iniciar).
Se você quer um controle maior sobre as configurações de apresentação, você ainda pode pressionarWinKey + X para abrir o Windows Mobility Center, que lhe permite configurar uma apresentação “modular”, onde seu programa IM não vai perturbar, screensavers são desativadas e um plano de fundo neutro é definido (Nota: essa ferramenta também está presente no Windows Vista).
Gerenciamento de janelas no windows 7
Você provavelmente viu que o Windows 7 facilitou bastante o gerenciamento de janelas: agora é possível grudar a janela do lado esquerdo ou direito da tela simplesmente movendo-a para as bordas. Além disso, você pode mover a janela para o topo da tela para maximizá-la, e dar um duplo-clique na borda superior ou inferior da janela para maximizá-la verticalmente. Essas ações estão disponíveis em teclas de atalho também:
- WinKey + Seta para esquerda e WinKey + Seta para direita = gruda
- WinKey + Seta para cima e WinKey + Seta para baixo = maximiza e restaura/minimiza
- WinKey + Shift + Seta para cima e WinKey + Shift + Seta para baixo = maximiza verticalmente
A função de grudar a janela em cada um dos lados é muito valiosa em monitores widescreen: faz com que o velho jeito do Windows de organizá-las manualmente pelos menus de contexto torne-se bastante “doloroso”.
Como abrir arquivos VHD no Windows 7
O Virtual PC usa imagens de disco VHD. Esses arquivos podem ser montados no Windows 7. Para montar imagens VHD, vá ao gerenciador de disco (botão direito no item Computador do menu Iniciar > Gerenciar). Clique no item Gerenciamento de disco com o botão direito e escolha Anexar VHD (é possível também criar um VHD vazio). Localize o arquivo:
Ele ficará disponível no gerenciador. Se quiser, marque “Somente leitura” para não permitir alterações. Para usar a imagem será necessário clicar na área referente a ela com o botão direito e ir em Inicializar disco. Você pode particionar o VHD assim como faria com um HD real. Na imagem abaixo o Disco 3 é um VHD:
Infelizmente ele não oferece uma opção rápida para lidar com outros tipos de imagens, mas não parece ser do interesse da Microsoft isso.
Ao criar um VHD você deve definir o tamanho e o tipo, se será fixo (cria um arquivo grande) ou expandido dinamicamente.
Para um melhor desempenho “anti-fragmentação” é bom escolher tamanho fixo, mas como você deve saber (caso já trabalhe com máquinas virtuais) o arquivo que vai crescendo conforme os dados forem sendo adicionados pode ser melhor – melhor para fazer backup, mais rápido para copiar, etc, além de não usar muito espaço no seu HD real enquanto realmente não estiver com toda a capacidade em uso.
Adição aqui: não vi tanta utilidade disso no dia-a-dia, mas é útil para quem já usa o Virtual PC ou outras ferramentas da MS que lidam com arquivos VHD.
Ele ficará disponível no gerenciador. Se quiser, marque “Somente leitura” para não permitir alterações. Para usar a imagem será necessário clicar na área referente a ela com o botão direito e ir em Inicializar disco. Você pode particionar o VHD assim como faria com um HD real. Na imagem abaixo o Disco 3 é um VHD:
Infelizmente ele não oferece uma opção rápida para lidar com outros tipos de imagens, mas não parece ser do interesse da Microsoft isso.
Adição aqui: não vi tanta utilidade disso no dia-a-dia, mas é útil para quem já usa o Virtual PC ou outras ferramentas da MS que lidam com arquivos VHD.
quinta-feira, 24 de fevereiro de 2011
Como mostrar arquivos ocultos no windows 7
Siga estas etapas para exibir arquivos e pastas ocultos.
- Abra as Opções de Pasta clicando no botão Iniciar
 , em Painel de Controle, em Aparência e Personalização e, em seguida, em Opções de Pasta.
, em Painel de Controle, em Aparência e Personalização e, em seguida, em Opções de Pasta. - Clique na guia Exibir.
- Em Configurações avançadas, clique em Mostrar pastas e arquivos ocultos e clique em OK.
quarta-feira, 23 de fevereiro de 2011
Alguns atalhos de teclado do Windows 7
Alguns desses atalhos acho que não comentei por aqui ainda, então vamos lá para mais uma listinha de atalhos de teclado do Windows 7 .
Atalhos de teclado no Windows
Postado por
Mc.leo
às
4:16 PM
0
comentários


Enviar por e-mailPostar no blog!Compartilhar no TwitterCompartilhar no FacebookCompartilhar com o Pinterest
Marcadores:
Tutoriais,
Windows 7,
Windows XP
Projetores: tecle Win + P
Essa é uma dica de atalho bem rápida: teclando a tecla de logotipo do Windows junto com P surge uma pequena aplicação do Windows 7 para definição de como um projetor ou monitor extra deve se comportar:
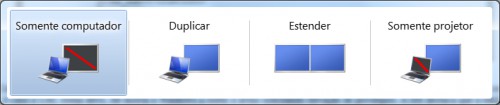
Isso é extremamente prático para quem vive conectando um projetor ou outro monitor. Em vez de dar toda aquela volta nas telas de propriedades da área de trabalho e vídeo, numa única tela simples e rápida você define se usará apenas a tela principal, se deve duplicar a tela (mesma imagem nas duas), estender (aumenta o espaço da área de trabalho, opção mais usada ao usar dois monitores) ou deixar a imagem apenas no projetor. Nesse caso a tela principal perde o sinal de imagem, o que pode causar um desespero se você fizer isso sem um projetor conectado - mas não se assuste, em alguns segundos o Windows detecta que não há outra tela e volta a exibir a imagem na tela principal.
Note que este atalho é simples e não substitui as propriedades de vídeo, onde você define qual é a tela principal, resolução dos monitores, etc.
Postado por
Mc.leo
às
3:23 PM
0
comentários


Enviar por e-mailPostar no blog!Compartilhar no TwitterCompartilhar no FacebookCompartilhar com o Pinterest
Marcadores:
Tutoriais,
Windows 7,
Windows XP
terça-feira, 22 de fevereiro de 2011
Mude a tela de logon do Windows 7 com o Logon Changer

Ele permite também restaurar o padrão com um clique, e pode redimensionar a imagem automaticamente – porque há um limite de 245KB no tamanho do arquivo a ser usado como fundo. Se ele perguntar se você deseja que ele copie e otimize a imagem, pode confirmar, ele *não* irá alterar a imagem original que você escolher.
O UAC (Controle de Conta de Usuário) poderá pedir confirmação ao rodá-lo, pois ele deve ser executado por um administrador.
Colocar uma foto pessoal ou paisagem no fundo na inicialização do sistema é uma experiência agradável. Há quem faz isso até em placas de vídeo, para exibir uma mensagem logo no começo do boot… No caso do Windows a dica aqui não é do boot loader, é da tela de logon, aquela que lista os usuários da máquina.
O download do Tweaks Logon Changer é grátis, baixe em:
Ao entrar no site, procure o botão “Download now” (Baixar agora). O programa é pequenininho (242 KB), roda sem precisar instalar.
sábado, 12 de fevereiro de 2011
Como desativar a hibernação no Windows 7
Quer desativar a hibernação do Windows 7? Se seu PC tem muita RAM, o arquivo hiberfil.sys pode ser enorme (fica na raiz da unidade onde o Windows foi instalado).
Não dá para apagá-lo manualmente, e em vez de

Agora digite esse comando e tecle enter depois:
powercfg -h off

É possível usar o configurador gráfico para isso no Vista e 7, mas dá MUITA volta (digite Energia no Iniciar e se vire… até eu me perdi naquelas telas haha… :P). Indo pelo prompt de comando você faz bem mais rápido.
Eu sempre recomendei a hibernação para quem quer um PC que se inicie em poucos segundos (mas se tiver muita RAM e um HD lento não vai adiantar NADA, já que ele vai ter que ler um arquivo gigante e pode ser mais fácil iniciar o Windows normalmente). Usava no tempo do Pentium II e conseguia tempos de boot excelentes com o Windows XP e 160 MB de RAM.
Aqui no meu 7 não quis funcionar, depois de voltar da hibernação nenhuma interface de rede respondia, precisei reiniciar. Ficou um tempão na tela do logoff, então… Meti o dedo no tradicional botão de reset. Na próxima inicialização falou que não deu pra iniciar e tal, se queria tentar de novo ou apagar os dados da sessão e iniciar uma nova, voltando pro
O Virtual PC usa imagens de disco VHD. Esses arquivos podem ser montados no Windows 7. Para montar imagens VHD, vá ao gerenciador de disco (botão direito no item Computador do menu Iniciar > Gerenciar). Clique no item Gerenciamento de disco com o botão direito e escolha Anexar VHD (é possível também criar um VHD vazio). Localize o arquivo:
Ele ficará disponível no gerenciador. Se quiser, marque “Somente leitura” para não permitir alterações. Para usar a imagem será necessário clicar na área referente a ela com o botão direito e ir em Inicializar disco. Você pode particionar o VHD assim como faria com um HD real. Na imagem abaixo o Disco 3 é um VHD:
Infelizmente ele não oferece uma opção rápida para lidar com outros tipos de imagens, mas não parece ser do interesse da Microsoft isso.
Ao criar um VHD você deve definir o tamanho e o tipo, se será fixo (cria um arquivo grande) ou expandido dinamicamente.
Para um melhor desempenho “anti-fragmentação” é bom escolher tamanho fixo, mas como você deve saber (caso já trabalhe com máquinas virtuais) o arquivo que vai crescendo conforme os dados forem sendo adicionados pode ser melhor – melhor para fazer backup, mais rápido para copiar, etc, além de não usar muito espaço no seu HD real enquanto realmente não estiver com toda a capacidade em uso.
Adição aqui: não vi tanta utilidade disso no dia-a-dia, mas é útil para quem já usa o Virtual PC ou outras ferramentas da MS que lidam com arquivos VHD.
Postado por
Mc.leo
às
12:35 AM
0
comentários


Enviar por e-mailPostar no blog!Compartilhar no TwitterCompartilhar no FacebookCompartilhar com o Pinterest
Marcadores:
Tutoriais
APRENDA A BURLAR PROTETORES DEL INKS DE DOWNLOADS AQUI

Como burlar os protetores de links

Na maioria das vezes, o protetor de link utiliza um “mecanismo” fácil de burlar. Basta deletar o endereço imediatamente anterior ao link real. Se o link protegido for “http://paulohiga.com/protetor/?blablabla=cnNS22sd&url=http://www.megaupload.com/?d=ABCDEFG“, basta apagar o endereço da barra de endereços até o link real (http://www.megaupload.com/?d=ABCDEFG
Protetor com link invertido

Postado por
Mc.leo
às
12:18 AM
0
comentários


Enviar por e-mailPostar no blog!Compartilhar no TwitterCompartilhar no FacebookCompartilhar com o Pinterest
Marcadores:
Tutoriais
quarta-feira, 9 de fevereiro de 2011
Encurtando seus links
Para encurtar seus links como esse https://spreadsheets0.google.com/ccc?hl=en&key=tV_xFQiTSoj0pMpCrtWU7AA&hl=en#gid=0 para um menor e mais fácil de lembrar e escrever como: http://moedasgratisagora.tk/ ou http://tinyurl.com/4kz2v6v é simples
Para http://tinyurl.com/4kz2v6v faça o seguinte:

Acesse o site TinyURL.com e você verá o seguinte formulário:
 Digite a URL original e clique em Make TinyURL! (como mostrado na figura acima.
Digite a URL original e clique em Make TinyURL! (como mostrado na figura acima.
Pronto, a sua URL encurtada foi criada e você receberá a seguinte mensagem de confirmação, com a nova URL: 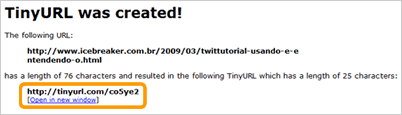 A parte marcada em laranja representa a nova URL.
A parte marcada em laranja representa a nova URL.
-----------------------------------------------------------------
Para http://moedasgratisagora.tk/ faça o seguinte:
Acesse: .........:Domínio . tk:..............
Para http://tinyurl.com/4kz2v6v faça o seguinte:



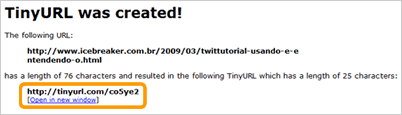
-----------------------------------------------------------------
Para http://moedasgratisagora.tk/ faça o seguinte:
Acesse: .........:Domínio . tk:..............
Postado por
Mc.leo
às
8:15 PM
0
comentários


Enviar por e-mailPostar no blog!Compartilhar no TwitterCompartilhar no FacebookCompartilhar com o Pinterest
Marcadores:
Tutoriais
terça-feira, 8 de fevereiro de 2011
Deixando o Windows XP mais rápido
Cada vez que a sua máquina inicia com o “Windows Xp”, ela cria novos parâmetros que são salvos automaticamente no diretório “Perfetch”. O problema é que quando a sua máquina inicia com o “Windows Xp” e se já existir parâmetros antigos, o “Windows Xp” irá carregar sempre com uma velocidade menor, ou seja, você tirando esses parâmetros a sua máquina irá iniciar muito mais rápido.
Postado por
Mc.leo
às
8:39 PM
0
comentários


Enviar por e-mailPostar no blog!Compartilhar no TwitterCompartilhar no FacebookCompartilhar com o Pinterest
Marcadores:
Tutoriais,
Windows XP
Como desativar mensagens de Erros ou notificações
Toda vez que o Windows Xp sofre algum problema surge uma mensagem de erro, esta mensagem pode ser desligada, para isso vá em Painel de Controle>Desempenho e Manutenção>Sistema e na aba Avançado clique no botão Relatório de Erros> selecione o botão desativar relatórios de erros e de Ok.
Postado por
Mc.leo
às
4:03 PM
0
comentários


Enviar por e-mailPostar no blog!Compartilhar no TwitterCompartilhar no FacebookCompartilhar com o Pinterest
Marcadores:
Tutoriais
como deixar o pc mais rapido
Efeitos
O Windows Xp por padrão deixa a aparência das janelas e dos botões com efeitos de cores e bordas redondas para parecerem mais bonitos, porém isso utiliza muito dos recursos do PC, você pode modificar isso para ganhar em desempenho, ele ficara mais com a cara do Windows 98.
Para modificar isso vá em Painel de Controle> Sistema> Na aba Avançado em Desempenho clique em Configurações> Selecione o botão Ajustar para melhor Desempenho e de OK.
Papel de Parede
O Papel de Parede deixa o seu Pc com uma aparência mais bonita, porém isso consome uma parcela da Memória Ram, principalmente se a imagem tiver um tamanho em Bytes grande, você pode retirar esta imagem para melhorar o desempenho de seu computador para isso vá em Painel de Controle> Vídeo> na aba àrea de Trabalho selecione Nenhum e clique em Ok.
Esta dica é recomendada para computadores com pouca memória RAM.
-----------------------------------------------------------------
Artigos relacionados: Deixando o Windows XP mais rápido
EM BREVE COM MAIS DICAS
O Windows Xp por padrão deixa a aparência das janelas e dos botões com efeitos de cores e bordas redondas para parecerem mais bonitos, porém isso utiliza muito dos recursos do PC, você pode modificar isso para ganhar em desempenho, ele ficara mais com a cara do Windows 98.
Para modificar isso vá em Painel de Controle> Sistema> Na aba Avançado em Desempenho clique em Configurações> Selecione o botão Ajustar para melhor Desempenho e de OK.
Papel de Parede
O Papel de Parede deixa o seu Pc com uma aparência mais bonita, porém isso consome uma parcela da Memória Ram, principalmente se a imagem tiver um tamanho em Bytes grande, você pode retirar esta imagem para melhorar o desempenho de seu computador para isso vá em Painel de Controle> Vídeo> na aba àrea de Trabalho selecione Nenhum e clique em Ok.
Esta dica é recomendada para computadores com pouca memória RAM.
-----------------------------------------------------------------
Artigos relacionados: Deixando o Windows XP mais rápido
EM BREVE COM MAIS DICAS
Postado por
Mc.leo
às
3:58 PM
0
comentários


Enviar por e-mailPostar no blog!Compartilhar no TwitterCompartilhar no FacebookCompartilhar com o Pinterest
Marcadores:
Tutoriais
segunda-feira, 7 de fevereiro de 2011
Olá, aqui vai algumas dicas, talvez te ajude a encontrar o caminho que você quer -
O sistema do computador, pega pra ele 20% da internet que voce tem, ainda pra completar, a internet é lenta de natureza, entao com esse procedimento voce desativa essa "função" que o sistema tem de sugar os 20%
faz o seguinte:
O sistema do computador, pega pra ele 20% da internet que voce tem, ainda pra completar, a internet é lenta de natureza, entao com esse procedimento voce desativa essa "função" que o sistema tem de sugar os 20%
faz o seguinte:
Primeira Forma:
botão Iniciar, (do Windows) vá em executar digite gpedit.msc e dê Ok. Acesse o item Configuração do computador , clique emModelos Administrativos e depois em Rede . Selecione na janela da esquerda a opção Agendador de pacotes QoS. Na janela da direita, dê um duplo clique emLimitar largura de banda reservalvel. Uma outra tela será aberta. Marque a opção Ativado
e em limitar Largura de banda (%), altere o valor de 20 para 0 (zero) e clique em OK. Depoisreinicie o seu Computador e pronto.
----------------------------------------------------------------------------------
e em limitar Largura de banda (%), altere o valor de 20 para 0 (zero) e clique em OK. Depoisreinicie o seu Computador e pronto.
----------------------------------------------------------------------------------
Segunda Forma:
1° Clique em INICIAR (lá embaixo no canto esquerdo da sua tela)
2° Clique agora em PAINEL DE CONTROLE...
3° Clique depois em SISTEMA...
4° Agora clique na aba HARDWARE
5° Clique em GERENCIADOR DE DISPOSITIVOS...
6° Clique no sinalade "+" em PORTAS (COM &LPT)
7° Agora Clique em PORTA DE COMUNICAÇÃO (COM1)
8° Clique na aba CONFIGURAÇÕES DE PORTA
10° Vá até a opção BITS POR SEGUNDO e escolha a ultima opção (que é a mais rápida)
11° DEPOIS REINICIE O SEU COMPUTADOR E CONECTE NOVAMENTE, PRONTO!-------------------------------------------------------------------------------------------------------------------------------------------------
Postado por
Mc.leo
às
6:42 PM
0
comentários


Enviar por e-mailPostar no blog!Compartilhar no TwitterCompartilhar no FacebookCompartilhar com o Pinterest
Marcadores:
Tutoriais
Dez dicas para deixar seu PC mais rápido - Software - Dicas - UOL Tecnologia
Começo de ano é época de fazer uma revisão geral no PC para deixá-lo como novo, rápido e sem bugs. Confira dez dicas selecionadas pelo UOL Tecnologia.
 1. Apague arquivos duplicados, cookies e o histórico
1. Apague arquivos duplicados, cookies e o históricoPara começar, é importante apagar todo o lixo do PC vindo de arquivos criados temporariamente por programas, rastros de navegação guardados pelo browser (cookies) e o histórico das ações que fazemos na Internet. Sem eles, conseguimos liberar até 1GB de espaço.
Como fazer: No Windows XP, clique em Iniciar > Programas > Acessórios > Ferramentas do Sistema > Limpeza de Disco. Na caixa de diálogo, marque as opções Arquivos Temporários de Internet, Lixeira, Arquivos Temporários, Arquivos Temporários Offline e clique em OK.
Outra maneira de apagar os arquivos temporários é encontrar a pasta onde estão alocados. Para isso, vá em Meu Computador > Pasta C: > Documentos e Configurações > Configurações Locais > Temp e apague os arquivos dessa pasta.
 2. Livre o computador das pragas
2. Livre o computador das pragasSpam, trojan, spyware, adware, phishing e outros malwares deixam o PC lento e desconfiguram os softwares. O jeito é sair à caça e mandar os vírus para longe. Baixe softwares de segurança no UOL Downloads.
 3. Desfragmentador de disco
3. Desfragmentador de discoO computador já está novo em folha? Ainda não. Se você costuma instalar e desinstalar muitos programas, o próximo passo é desfragmentar o disco para que partes do HD não fiquem perdidas sem uso.
 4. Limpe o registro do Windows
4. Limpe o registro do WindowsO último passo para eliminar todo o lixo de seu computador é limpar restos dos programas que ficam gravados no Windows. Para isso, você deve limpar o registro com o EasyCleaner.
 5. Impeça que pragas entrem em seu computador pela Web
5. Impeça que pragas entrem em seu computador pela WebDefenda-se dos espiões virtuais com dez softs antispyware gratuitos.
 6. Libere memória RAM
6. Libere memória RAMFaça com que o Windows gerencie melhor sua memória RAM e acelere o sistema. Baixe oFreeRAM XP Pro
 7. Acelere a conexão com a Internet
7. Acelere a conexão com a InternetVocê provavelmente passa a maior parte do seu tempo no PC na Internet, por isso, nada melhor do que deixar a conexão mais rápida. Com o Google Web Accelerator você abre páginas da Internet mais rapidamente se tem uma conexão banda larga. Para aqueles que usam conexão discada, uma boa dica é instalar o Easy MTU.
 8.Downloads mais rápidos
8.Downloads mais rápidosVocê pode também aumentar a velocidade dos arquivos baixados e gerenciá-los para um melhor desempenho. Saiba como acelerar os downloads.
 9. Acelere o Outlook
9. Acelere o OutlookAgora é a hora de deixar os programas mais rápidos. Fazendo ajustes no Outlook você pode ler seus e-mails em bem menos tempo.
 10.Baixe pacote que melhora a performance do computador
10.Baixe pacote que melhora a performance do computadorSystem Mechanic diagnostica e corrige erros no HD, componentes do sistema, softwares instalados e hardware; procura as brechas de segurança no sistema e fortalece a defesa. Ele ainda remove arquivos que ocupam espaço desnecessário e acelera a velocidade do sistema em até 300%.
Postado por
Mc.leo
às
2:50 PM
0
comentários


Enviar por e-mailPostar no blog!Compartilhar no TwitterCompartilhar no FacebookCompartilhar com o Pinterest
Marcadores:
Tutoriais
Assinar:
Postagens (Atom)












